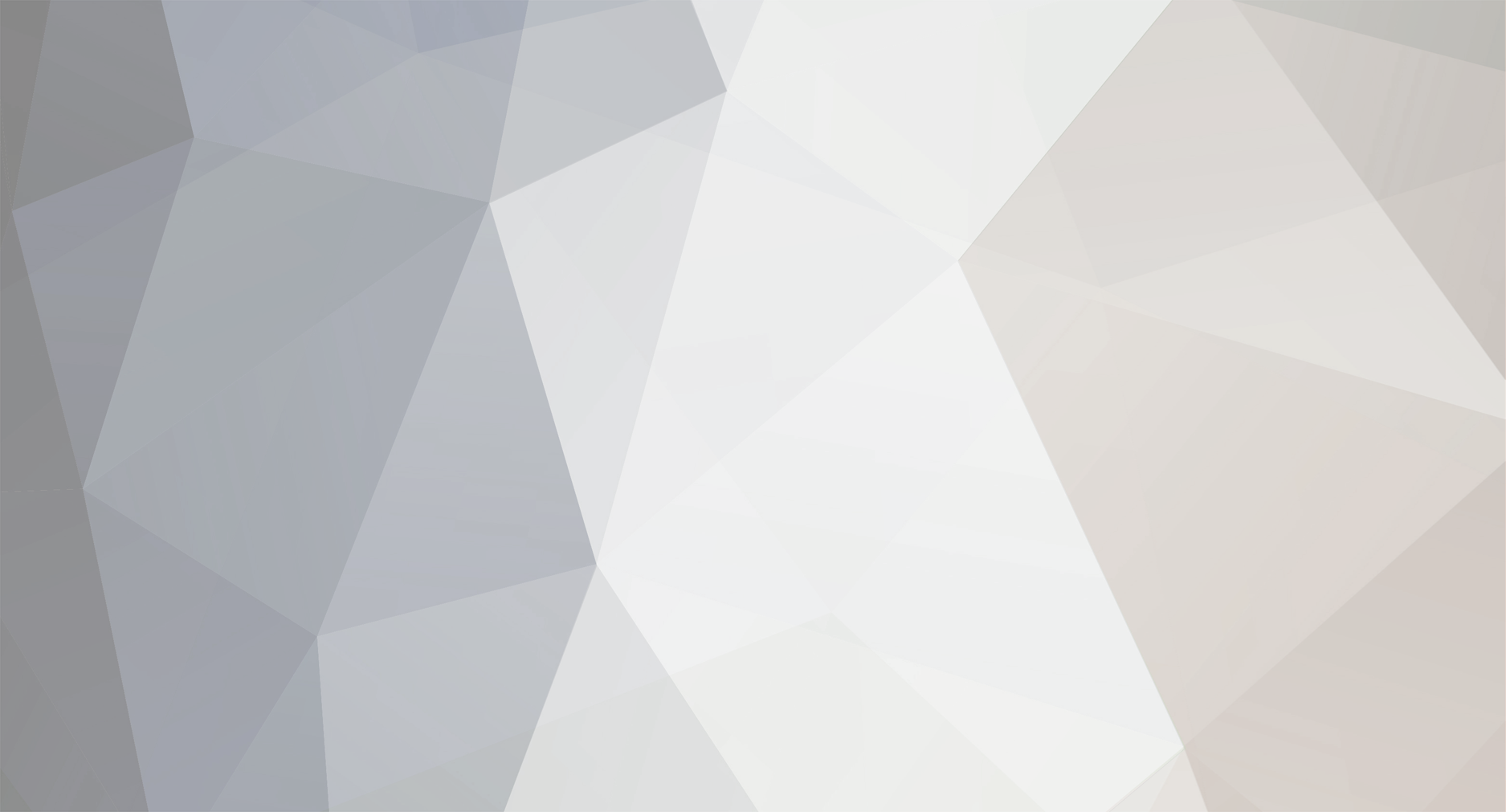-
Posts
6 -
Joined
-
Last visited
Content Type
Profiles
Forums
Events
Gallery
Store
Everything posted by Swissh
-

AndroidAuto Using a RaspberryPi Step by Step Guide - 370z Nav Models
Swissh replied to Swissh's topic in I.C.E & Electronics
All in all with the info above you could probably do it in 4-5 hours or so. The longest part of it is stripping down the display to add the touch panel and to get the aux display working whilst driving. After that it's getting the RaspberryPi and plugging it into the centre console aux. -
I made this guide on the 370z Reddit but moving it here so you all can see it to. This is a step by step of how I got Android Auto in my car, I love stock setups so I have tried to make this as discreet as possible and to be as reversible as I can (just in case). Disclaimer – None of this is my idea, I have borrowed and used other people ideas/work and implemented it in my car. I have tried to like to source information where I can but no doubt, I have missed something. Also, do this at your own risk. If you don’t have the NAV setup you are way better of as you can buy a proper head unit with all this integrated. Just so you don’t waste your time, this is a list of what does and doesn’t work with my setup. Not Working THIS IS NOT APPLE CAR PLAY, ANDROID AUTO ONLY OK Google Detection and Voice Commands (This is due to the lack of USB Microphone, it should be as simple as plugging one in, some people have used a mini DAC to allow 3.5mm jack to USB for the mic) Phone calls through Android Auto – Not sure what is required for this however you can initiate phone calls through the stock system using the AA phone app. At the end of the call, it returns to Android Auto Nothing controls the RPi other than the touch screen, all car controls are for the stock features only No Wireless Android Auto The factory touch screen is not accessible once you apply the overlay. Everything can be controlled with the Nav controls so this should not be an issue. It still works it’s just covered up Not HD, this is an RCA video feed so expect flicker and low res, this can make small text hard to read. This is a limitation of the in-car AUX setup. A soft shutdown of RPi, the power is just cut when you turn off the car Working AUX whilst in Motion Android Auto minus above features. Touch screen to control android auto Factory Bluetooth phone calls Full Factory System minus touch Cost Total Cost of Project so far: GBP£70.55 - USD$92.06 - CAD$121.13 - AUD$126.95 SD Card £5.99 Car Charger £8.99 RPi 3B+ £36.00 AV to RCA Cable £5.99 Touch screen Overlay with USB Controller £13.58 Everything else I already had in my assortment of stuff. e.g USB cables. Links to hardware below. Tools Philips Screwdriver Small Torx Driver Double-Sided Tape Electrical Tape Mouse and Keyboard for the Initial Setup of the PI Hardware Raspberry Pi 3b+ and Micro SD Card 8gb min USB A to Micro USB for RPi Power USB A to USB C for connection to the phone Touch Screen Overlay with USB controller AV 3.5mm to RCA Cable for Video and Audio 12v USB Car Charger with at least 2amps output for Pi Power Optional – Wireless USB Keyboard to stay in the Car Software VNC Viewer for Android/PC or whatever you want (not strictly needed but makes things easier) AASDK, Open Auto and Dash (Optional) – All from this genius on GitHub HERE Raspian OS – Raspberry Pi Website Skills Able to use a screwdriver Some experience with Raspberry Pi/Linux Before Starting Set Up Raspberry Pi Install Software Test it all works including touch overlay Instructions Step 1 - Strip Centre Console VIDEO HERE (Not Mine) Same as for the Nav Version Step 2 - AUX In Motion (I have posed how to do this, but its currently in the 350z section as I am an idiot and diddn't check where i was posting.) Test - Check to see if it works Step 3 - Strip Display Assembly Remove the frame, this is 4 screws 3.1 - Remove Felt The screws hold the PCB and the Screen, once you remove the screws the screen will only be held by ribbon cables so be careful here. 3.2 - Remove the screen from housing 3.3 - Clean screen with IPA (or glass cleaner) to remove residue and fingerprints Step 4 - Install Touch Screen Overlay The overlay is slightly smaller than the screen, centre it as best you can or the tracking will be off. Test - Plug into Pi to make sure touch overlay still works Step 5 - Assemble Display Assembly Push felt down around housing, no need to reapply to screen Assemble screen back to the housing Sticky Sticky Stick USB controller PCB to housing Assemble display back to the frame. The frame for the display will leave about 20mm gap so the USB controller is safe here. Step 6 - In-Car Final Test Loosely assemble back into the car to make sure it works If it does go ahead and put it all back together, run the USB cable somewhere that it won't get caught, there is plenty of room. Step 7 - Lay USB Cable in Center Console Cup Holder and Buttons removal and reassemble guide HERE (i currently have the touch panel USB coming out of where the buttons would be, I haven’t had time to wire it into the armrest yet.) Step 8 - RPi Settings Adjust RPi config.txt to align and fit screen boundary sdtv_aspect=3 #this sets the display to 16:9 ratio sdtv_mode=2 #0 is NSTC and 2 is PAL Raspberry Pi Video Settings MORE DETAIL HERE Adjust the overscan settings to move the display up, down, left and right Set Open Auto to DPI to what you like in the options menu before connecting your phone, I use 170 DPI as that seems to be about right to be able to read everything Step 9 - Enjoy AndoirdAuto Working RasoberryPi in Action Notable Links – Here are some similar projects that the idea was borrowed from. G37 Epic Implementation of RPi (has more work put in for more functionality) G37 Similar Installation (Almost identical)
-
https://www.nicoclub.com/service-manual?fsm=370Z/Coupe/2016/AV.pdf
-

370z Nav - AUX Parking Break and Motion Lock for use with AndroidAuto
Swissh replied to Swissh's topic in I.C.E & Electronics
Whoops, i have totally messed up and posted in the wrong section, this is for 370z. Sorry, hopefully mods can move the post? -
Hello, I did this mod a while back to get a raspberry pi to stay on the screen whilst driving as i had set up android auto on it. It worked fine during testing with the car parked, then when I thought I was good to go, the car cut the video feed for safety. This is a safety feature to stop people being distracted whilst driving but i wanted to use everything androidauto has to offer. After some digging around in the wiring diagrams I found what I needed to do. This is for cars with the built in Nav system. Went through the service manuals HERE and found out what needs to happen, this plus a G37 video on youtube doing the same thing but totally different cables. HERE I've attached pictures if anyone is interested in doing the same. Ignore the colour codes on the manual they don't match my Nismo 2016 but the pin layout is the same. You have to cut one cable and earth it then remove 1 pin from a connector then everything works whilst in motion. PIN OUT FOR THE CONNECTOR THE CONNECTOR AND MY EARTHING SOLUTION EARTH AND REMOVED PIN LOCATIONS The blue wire is the motion detector, the purple wire is the parking brake. Disconnect the motion detector, ground the parking brake sensor wire and DONE. This does not affect the parking brake sensor on the dash, only for the media player.
-
New here but i have signed up, was going to go anyway so why not join the club stand. 370z - Paid
-
Hi All, Been lurking in the forum's a while now. Got my 2016 Z back in August 2020, now I am familiar with the car and have done some minor mods I thought I should join up and try to help fellow Z owners and give something back to the community that's helped me. Car was totally stock when I bought it as far as I can tell. Bedfordshire based, trying to get to meets to talk to other owners and get inspiration for what to do next. Small Mods List so far for those interested; 1. Auto windows up for driver and passenger side. (Not sure what else to call it) 2. Boot spacers to fix boot opening on first try (more of a fix than a mod) 3. K&N Panel Filters 4. Android Auto retrofit, initially using a Raspberry Pi, now using Android system. 5. DAB via Android usb 6. Removed clutch helper spring Hopefully more mods to come but I like keeping things stock looking. Excited to be part of the Z community 😁 Edit: Added Picture